How To Set Up Tenvis Ip Camera
Configure Tenvis TZ100 / IProbot3 Hard disk drive 720P PTZ Photographic camera for Cloud Recording, Monitoring and Playback
Contents
Introduction
Step 1: Connect photographic camera to the network and find IP address
i.1 Connect camera to the network
1.2 Observe the Camera's IP Address
Pace 2: Configure the Camera Using the Web-based Configuration Tool
two.1 Setup or Re-configure Wi-Fi
Step 3. Configure the FTP settings
Footstep 4. Configure Video Contour and Image/Video Recording Options
4.1 Configure Video / Image Settings (Resolution, Frame Rate, Bit Rate)
4.2 Configure Video or Image Recording
four.3 Configure Movement Detection
5. CameraFTP Viewer
Introduction
Tenvis TZ100 / IProbot3 HD 720P Pan-Tilt network camera is compatible with CameraFTP cloud recording service. This photographic camera can record paradigm snapshots at the maximum frequency of one image/s. While information technology supports H.264, this camera cannot directly upload video clips to CameraFTP.

Its main features include:
- Superb Hard disk drive 720P Video resolution with up to 30 fps.
- H.264 video compression
- Supports PTZ and two-way audio
- Supports both wired and wireless connection, but not PoE
- Like shooting fish in a barrel WiFi Configuration
- Supports motion-triggered and continuous cloud recording to FTP server
- IR LEDs for Dark Vision Up to 24 feet distance for 24-60 minutes surveillance
Basic camera data
| Video / image resolution | 1280x720, 640x360, 320x180 (Tin merely upload 1280x720 images) |
| Sound recording | No |
| Image upload frequency | 1 image per 2nd or lower frequency |
| Video frame charge per unit | 1,2,3,...,30 fps |
| Nighttime-vision | Upward to 24 feet (?) |
| Image snapshot recording | Supported |
| Video prune recording | Supported. |
| Move detection | Supported epitome snapshot recording |
| Continuous recording | Supported epitome recording |
| Supported video format | N/A |
| Connection blazon | Wi-Fi and Ethernet cable |
| PoE (Power on Ethernet) | No |
| Indoor / outdoor | Indoor |
| Lowest pricing (equally of 7/ane/2016) | $64 |
Note: This certificate is not designed to replace the product manual from the manufacturer. The information provided is based on our knowledge of the models Tenvis TZ100 and IPRobot3. It may non be accurate or completely up-to-date. Users shall contact the manufacturer for all photographic camera-related problems and contact united states of america only for CameraFTP-related (cloud service / FTP) bug.
Well-nigh of the setup steps below are photographic camera related and are very piddling. If you lot take finished these basic steps before, then y'all tin skip Steps 1 and 2.
Step ane: Connect photographic camera to the network and find IP address
i.1 Connect camera to the network
If you want to use wired connection, y'all just need to connect the Ethernet cable. Otherwise, in that location are several ways to connect the IP photographic camera to your Wi-Fi network. Please read the production transmission for detailed instructions.
(1) If your Wi-Fi router does not support WPS, then you can connect the camera with the router using an Ethernet cable start. You tin can configure the Wi-Fi settings in the camera's configuration pages later. For Wi-Fi only cameras, you must use manufacturer'due south mobile app to connect it to the network.
(2) If your Wi-Fi access betoken/router supports WPS, then information technology is very like shooting fish in a barrel to connect your device to the network.
Plough on the camera and press the WPS push button on your Wi-Fi access point (router) for 3 seconds; the WPS push button will unremarkably start flashing. Next, quickly press the WPS button on your camera. In about 1 minute, you will see the status calorie-free changes, indicating it is connected to the wireless router.
ane.two Find the Camera'due south IP Address
Please refer to the manufacturer'south manual for more detailed data. Usually you will run the included IP Camera Search Tool to discover the camera. If your computer does not have a DVD/CD drive, and so you tin can download CameraFTP VSS software to find the camera's IP address. ( After you discover the camera's IP address, you can finish / uninstall VSS. Note: This camera is uniform with VSS-based Cloud Recording. You can use VSS as a cloud-enabled NVR, which requires a PC. )
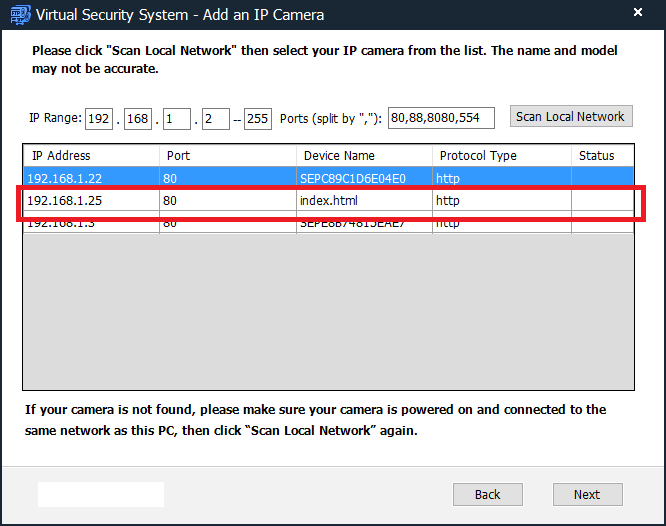
Step 2: Configure the Camera Using the Spider web-based Configuration Tool
About IP cameras don't support Chrome, incl. this photographic camera. Then please download Firefox spider web browser if you don't have it already. Launch Firefox, and visit:
http://IP_ADDRESS/(e.chiliad. http://192.168.1.2)
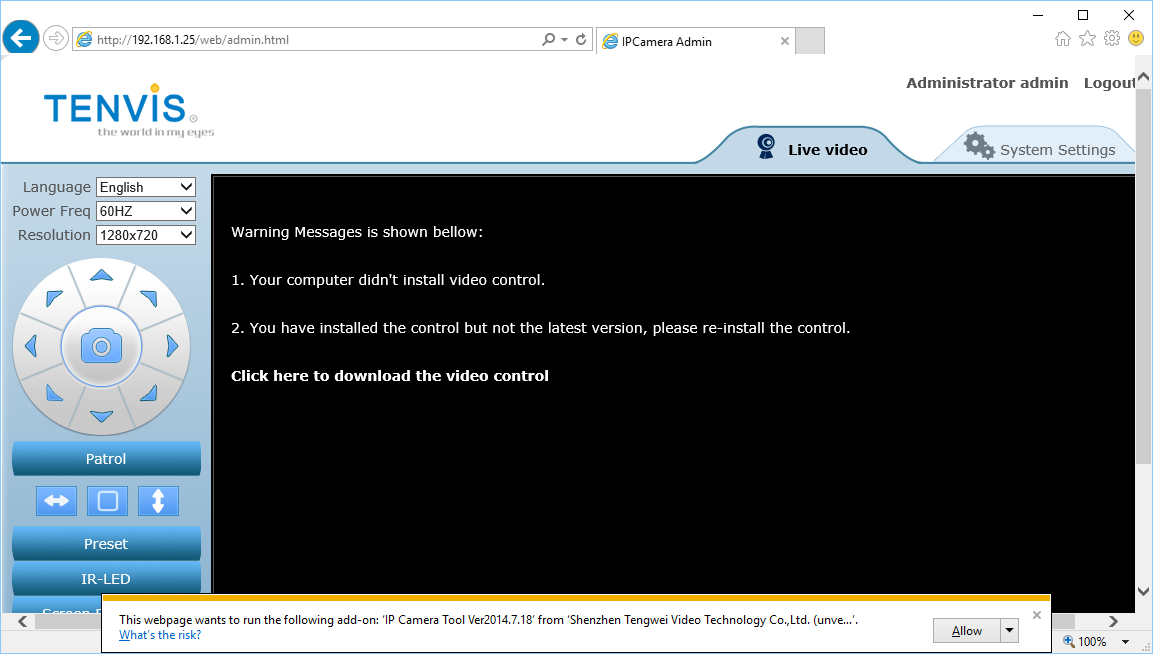
The default username is admin, and countersign is admin. (It is recommended that you alter the countersign.)
After you log on to the photographic camera, delight install the Plug-in. And then y'all tin see the live view screen.
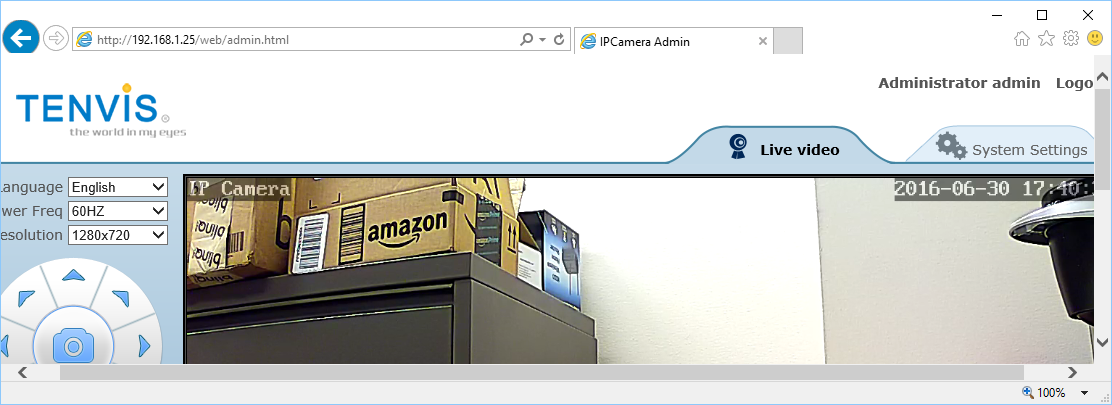
Click "System Settings", it volition display the main setup screen:
2.ane Setup or Re-configure Wi-Fi
If yous had already connected the camera with your wireless router, so skip this step.
Otherwise, click the Network tab, then click Wireless Setup to config Wi-Fi.
Step 3. Configure the FTP settings
Click Alarm --> FTP Settings, yous will see the FTP Settings screen as shown in the screenshot beneath.
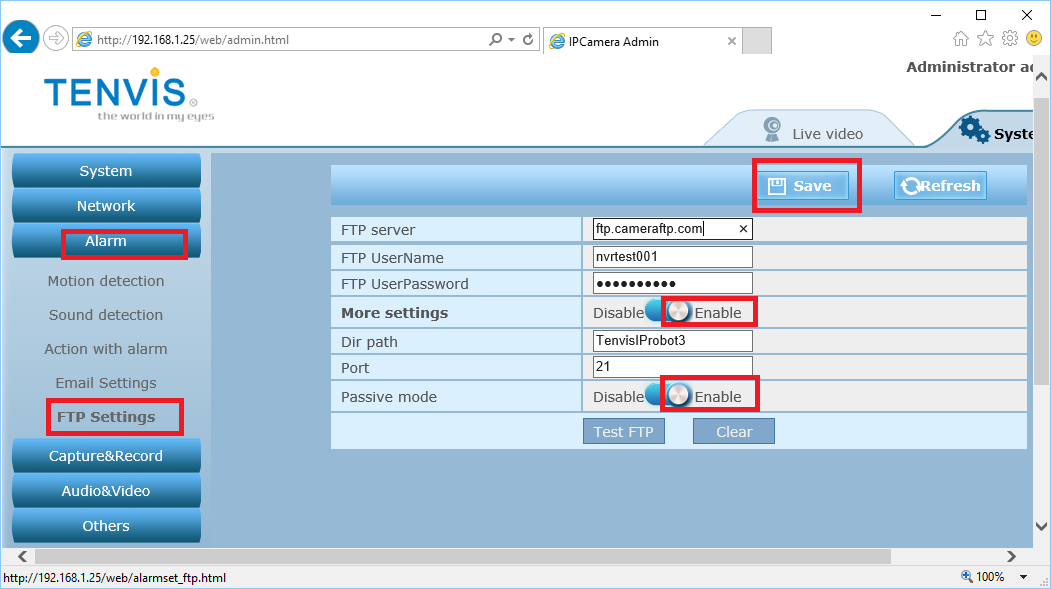
If you don't already have an account on CameraFTP, please visit www.cameraftp.com and sign up a gratuitous trial account. CameraFTP offers three-day free trial. When the trial ends, y'all volition demand to order a subscription to continue using the service.
Bold you already have a CameraFTP Business relationship, and so yous need to enter the following info:
- FTP Server: ftp.cameraftp.com (or IP: 66.220.9.45)
- Port: 21
- FTP Mode: PASV (This camera uses PASV past default. No configuration is needed)
- FTP Path: Y'all camera folder path.
- Username / Password:
FTP username is your CameraFTP username, FTP password is available in Configure IP Cameras page. (Your CameraFTP password may also work). You need to add a camera from world wide web.CameraFTP.com website and associate the camera with a license central beginning.
Click Save to relieve the settings. Afterwards that, you need to configure the video / image resolution.
Pace four. Configure Video Profile and Image/Video Recording Options
Based on your subscription, you need to configure either video settings or image snapshot settings. Y'all shall not configure both settings, otherwise, y'all need to order 2 separate camera licenses.
four.1 Configure Video / Prototype Profile (Resolution, Frame Rate, Bit Rate)
Click "Audio & Video" --> "Video Parameters", you will see the screen below.
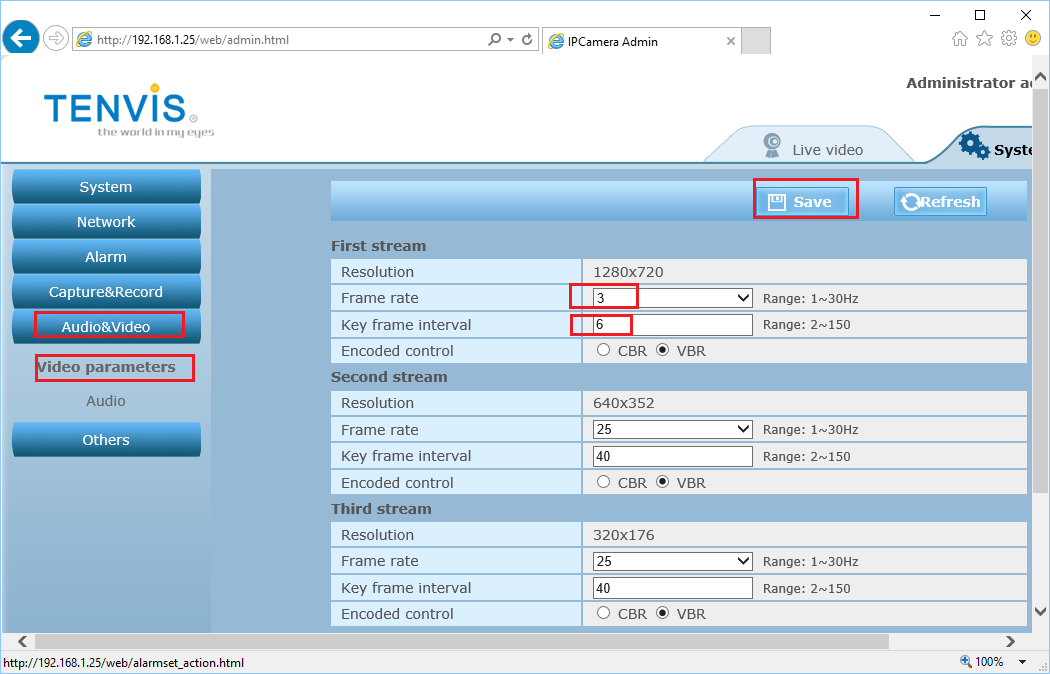
You only need to configure the offset stream of 1280x720.
The resolution and frame rate should exist based on the plan you subscribed to. However, this camera may only support 1280x720.
The Bit Charge per unit is a little tricky. Setting information technology besides high volition utilise also much bandwidth, thus dramatically irksome downwardly your network, causing failed uploads; setting it too low will touch on the video quality. You can utilize our bandwidth computer to estimate the bandwidth. Visit www.cameraftp.com, click Pricing, and then customize a service program. See the screenshot below.
Note for estimating the bandwidth, Number of Cameras should exist set to ane.
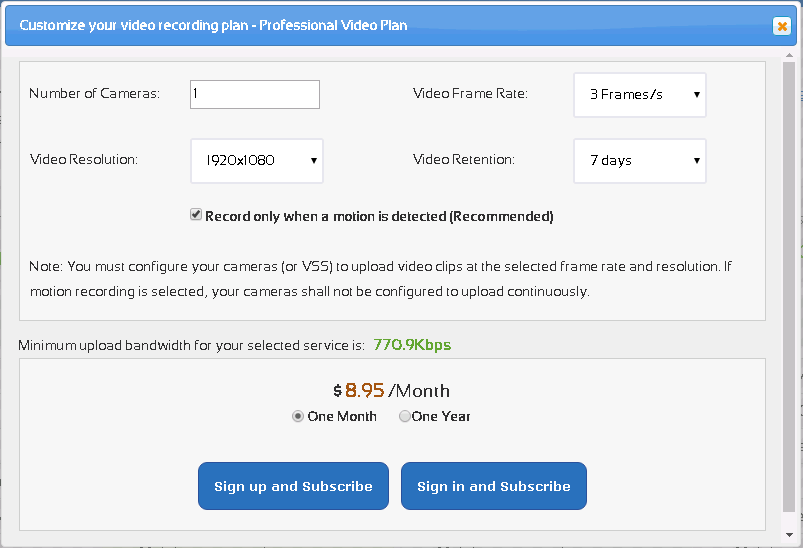
For the video plan of 1920x1080, three frames/s, the estimated bandwidth is 770Kbps. Y'all you tin can set it to a value smaller than 1024Kbps.
If you ordered an image plan, then you lot just need to select the correct video resolution. The resolution of the prototype snapshots will be the same as the First Stream video.
Click Relieve to save the video settings.
4.2 Configure Video or Paradigm Recording
If you ordered an paradigm recording plan, then you should configure Alarm Action to upload image snapshots to FTP server. This camera cannot upload video clips to a cloud FTP server.
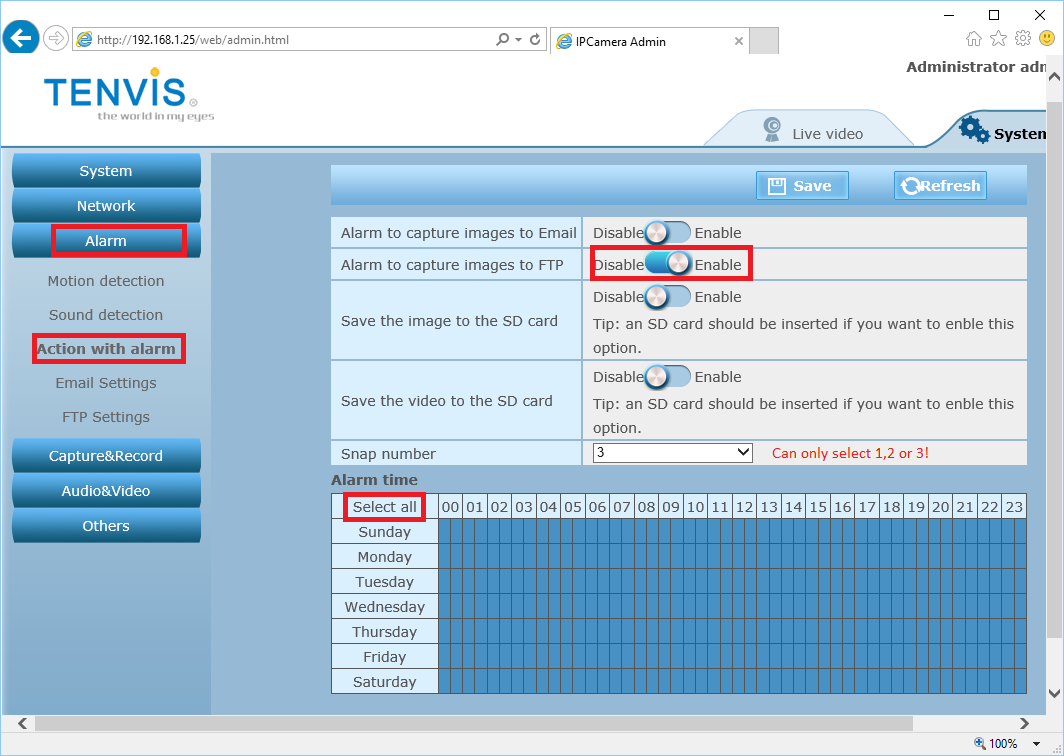
- "Warning to capture images to FTP" must be enabled. Each motility will trigger one - 3 images to be uploaded in three seconds. Continuous events will trigger continuous recording at iii images/xxx seconds.
For the image recording programme, you can but lodge one image/x seconds at 1280x720 with movement-triggered recording.
Yous can set continuous image recording in the Time Capture screen. Click "Capture & Tape" --> "Timing Capture":
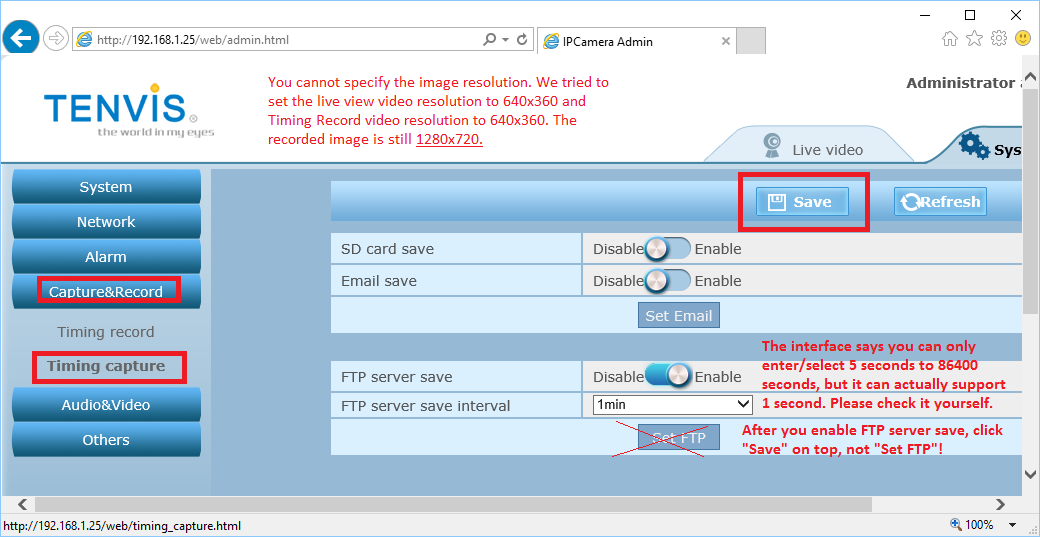
Note the interface tells you lot that you cannot upload more i epitome/5seconds; in reality, you can input 1 second in the "FTP Server save interval" field. And then tha max upload frequency is really i prototype/s. The paradigm size is e'er 1280x720.
4.3 Configure Motility Detection (required)
Click the Alarm tab à Motion Detection every bit shown below.
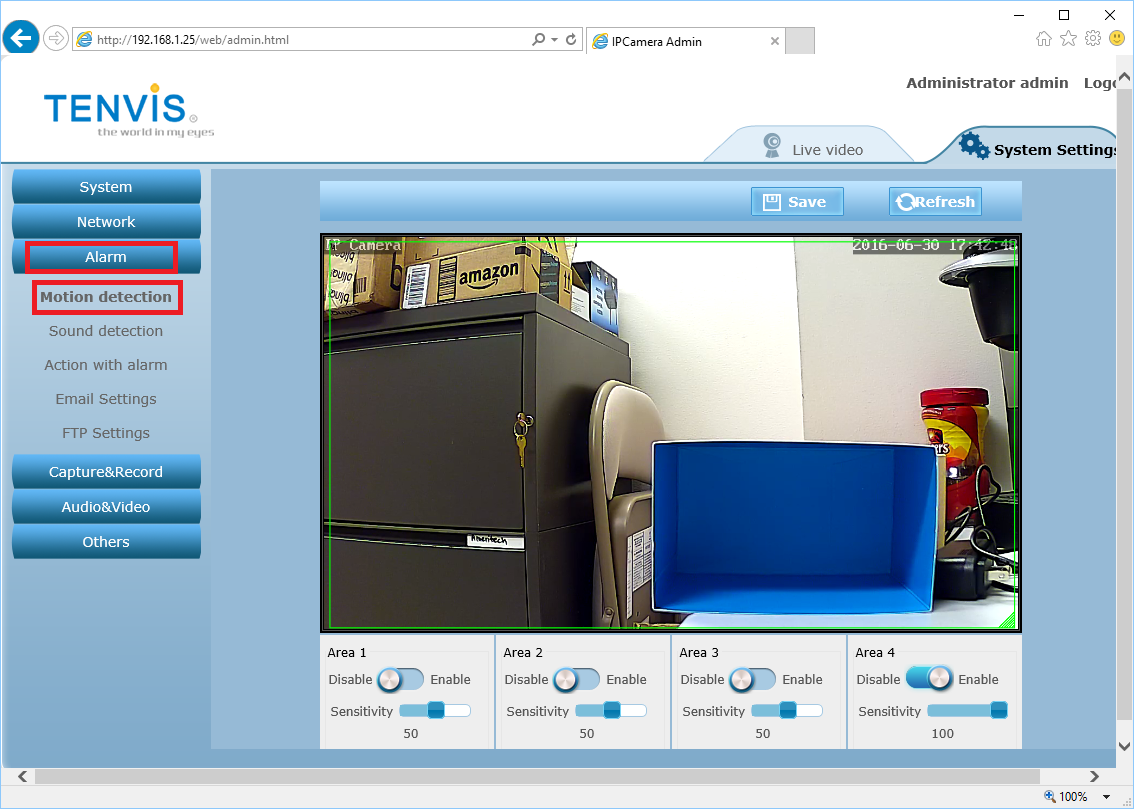
Simply select an surface area, then draw a rectangle and ready the motility sensitivity.
Click Relieve to save the change.
Note: Please exercise not configure both continuous and move-triggered recording. It volition be considered as two photographic camera licenses!
Yous are all done!
5. CameraFTP Viewer
You can disconnect the Ethernet cable if you want to use Wi-Fi. If y'all need to brand changes, yous can run the CameraFTP Virtual Security Organisation plan once more to find the photographic camera'southward IP address (as it may change with DHCP), and and so admission the camera's Configuration pages.
After your camera is setup, you lot tin can visit www.cameraftp.com to view or play back your recorded footage from anywhere. You tin also download CameraFTP Viewer App for iOS, Android and Windows Telephone.
Cannot get it to work? Please read our Trouble-shooting Guide.
Source: https://www.cameraftp.com/CameraFTP/Support/Tenvis_FTP_CloudRecording.aspx
Posted by: thompsonwhirds.blogspot.com

0 Response to "How To Set Up Tenvis Ip Camera"
Post a Comment